裏トンボとは何ですか?操作方法は?
通常は印刷面に作図されたトンボを読み取ってカットと作図の位置合わせを行います。
これに対し「トンボパターン ウラ」(裏トンボ) 読み取り機能では、まず印刷面のトンボ位置を切り抜き、その後、用紙を裏返して裏面から切り抜かれたトンボを読み取ることで位置合わせを行い、裏面で作図します。
この機能を使えば、印刷面の裏から罫引きを行うことができます。
重要
データは色やレイヤーごとに分割せず、必ず一度にカッティングプロッタ本体へ送信してください。
分割して送信すると「トンボパターン ウラ」の設定が解除され、次のデータを送信した場合に正しい位置でカットできません。(Cutting Master 2 では「レイヤー」タブの「色 / レイヤ間に一時停止」のチェックを外してください)
- 以下の特殊機能を設定してください (取扱説明書「5.27 特殊機能」参照)。
- [ツールコウカンコマンド]:ツール交換 (コンディション選択) コマンド (J.SP) の有効・無効 (初期値:ユウコウ) を「ユウコウ」にします。
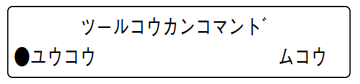
- [ツールセンタクシュドウ]:ツール交換コマンド受信時の[ENTER]キーの有効・無効 (初期値:ムコウ) を「ユウコウ」にします。
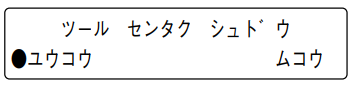
- 作図したいメディアを表向きにセットします (取扱説明書「3.7 メディアのセット」参照) 。
- トンボモードの設定で「トンボ」を選択します (取扱説明書「4.2 トンボモードの設定」参照) 。
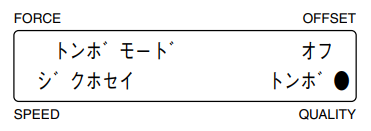
また、データ上のトンボに合わせて、トンボ検出移動の距離を設定します。
トンボカット
- トンボパターンの設定で「トンボパターン」を選択します (取扱説明書「4.3 トンボパターンの設定」参照) 。
「トンボパターン1」または「トンボパターン2」を選択します (「トンボパターン3」は、トンボカットできません) 。
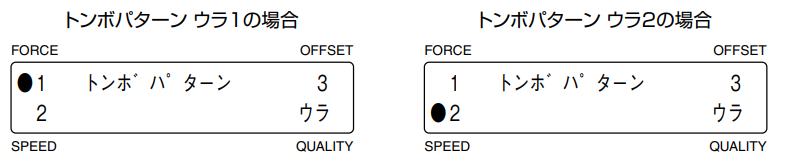
- レディ状態で[ORIGIN]キーを押すと、下図の画面が表示されます (取扱説明書「4.12 トンボ検出」参照) 。
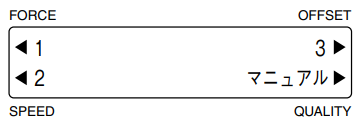
- [NEXT]キーを押すと、下図の画面が表示されます。
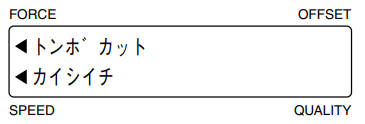
- [F1]キー (トンボカット) を押すと、トンボカットの画面が表示されます (取扱説明書「4.13 トンボカットの設定」参照) 。
[F2]キー (オン) を押し、[ENTER]キーで決定してください。
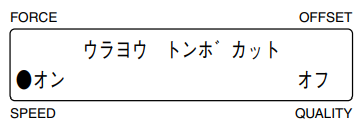
- 「オン」を選択した場合、トンボパターンウラの間隔設定の画面が表示されます。
[△]・[▽]キーを押して数値を変更し、[ENTER]キーを押してください。
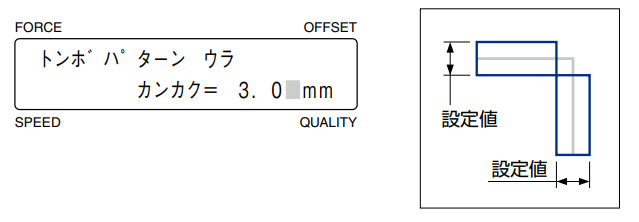
- [NEXT]キーを押すと、下図の画面が表示されます。

- [△]・[▽]・[◁]・[▷]キーを押して、ポイント1のエリアにペンキャリッジを移動させます。
読み取るトンボに合わせて[F1]~[F3]キーを押し、トンボ検出移動の設定No.を選択します (取扱説明書「4.2 トンボモードの設定」参照) 。
確認
- 「トンボパターン ウラ1」の場合は、トンボパターン1のポイント1のエリアに移動させます。
- 「トンボパターン ウラ2」の場合は、トンボパターン2のポイント1のエリアに移動させます。
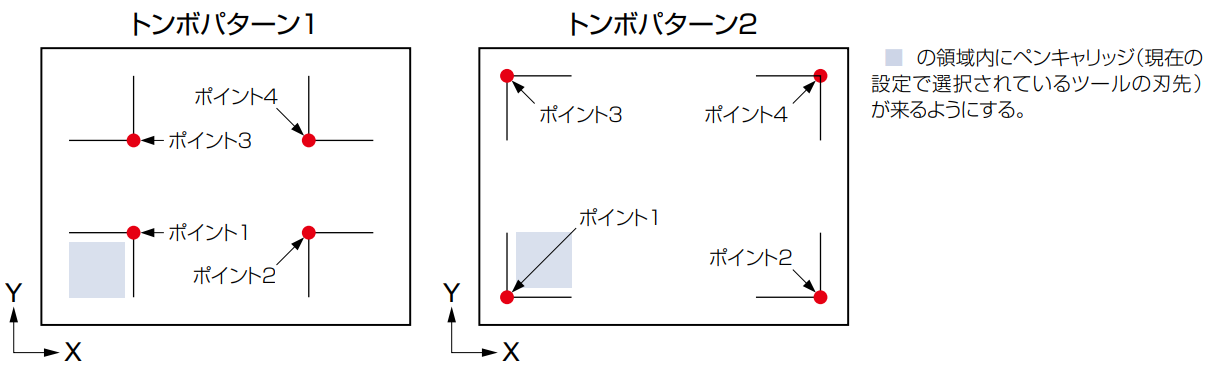
- トンボを検出した後に、下図の画面が表示されます。
[F2]キー (ハイ) を押すと、検出したトンボに合わせてトンボをカットします。
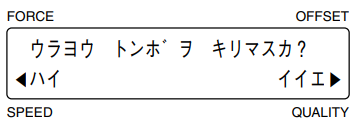
作図データのカット
- トンボパターンの設定で「ウラ」を選択します (取扱説明書「4.3 トンボパターンの設定」参照) 。
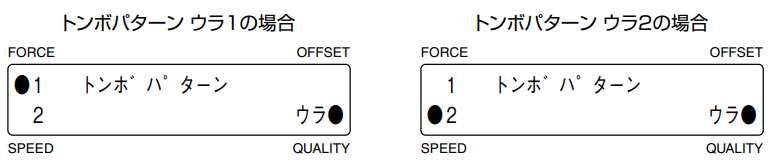
- トンボパターン ウラの間隔設定を行います (取扱説明書「4.13 トンボカットの設定」参照) 。
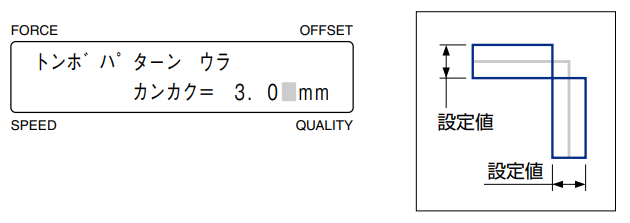
- [PAUSE]キーを押して、ポーズ状態を解除します。
ペンキャリッジが左上に移動します。このとき、プロッタのY軸が反転します。
メディアの下側が上になるように裏返してください。
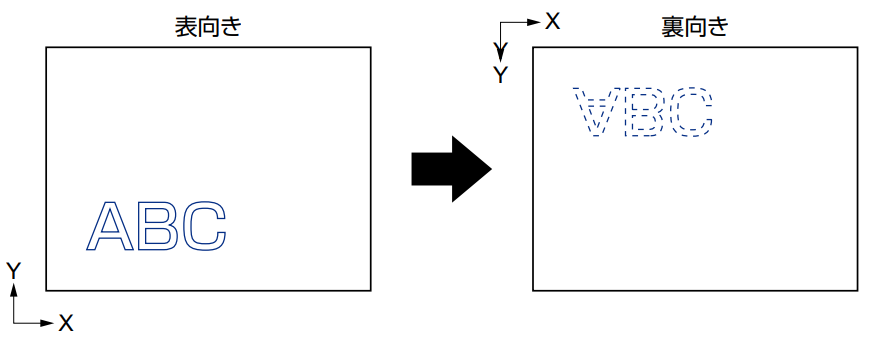
- [△]・[▽]・[◁]・[▷]キーを押して、ポイント1のエリアにペンキャリッジを移動させます。
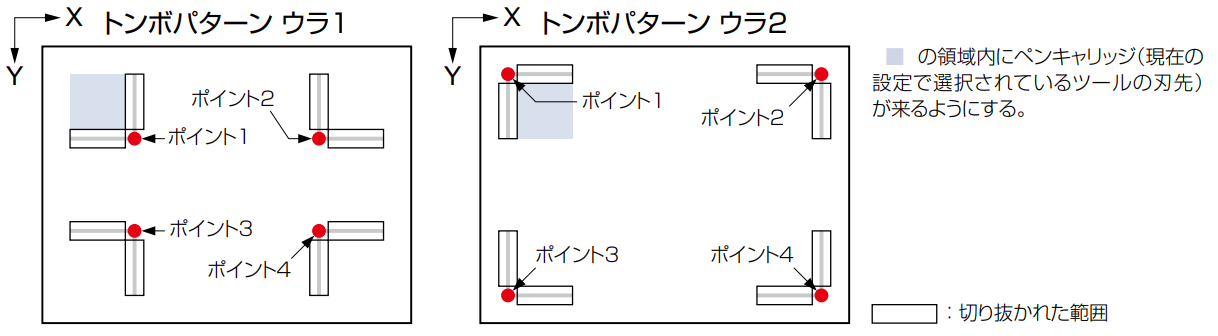
- レディ状態から作図データを送信すると、ポイント1から順にトンボを検出します。
トンボパターン ウラをすべて検出した後、作図を行います。
確認
切り抜かれたトンボパターン ウラの下にメディアとの濃淡差が出るような紙 (黒色) 等を敷いて、トンボパターン ウラをセンサーで認識できるようにする必要があります。
[ツールセンタクシュドウ]をユウコウにした場合には、ツール交換が必要になったときにキャリッジが手前側に移動し、入力待ちの状態になります。ツールを交換した後に、[ENTER]キーを押すと作図を続行します。
(Cutting Master 2 の「レイヤー」タブの「ドライバオプションを有効にする」のチェックを入れ、ツールの設定をする必要があります)
作図完了後、ペンキャリッジは左下に戻ります。
確認
- メディアを送る・キャリッジを退避する等の機能がセットされていた場合は、作図完了後にペンキャリッジが右上に退避し、下図の画面が表示されます。[ENTER]キーを押すと、ペンキャリッジが左下に戻ります。
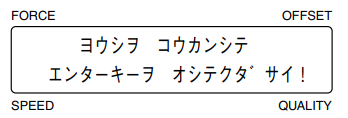
- 作図が完了し、ペンキャリッジが左下に戻ると、Y軸の反転が元に戻ります。
