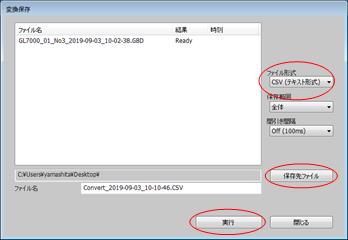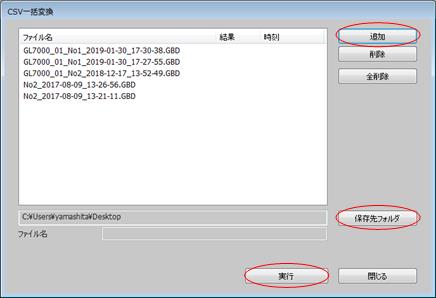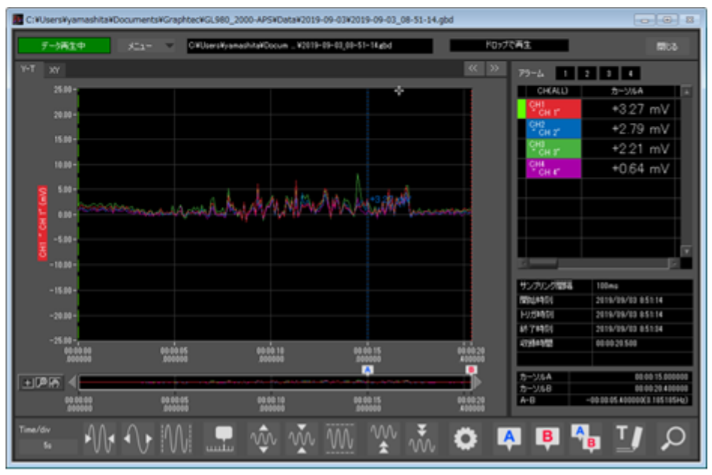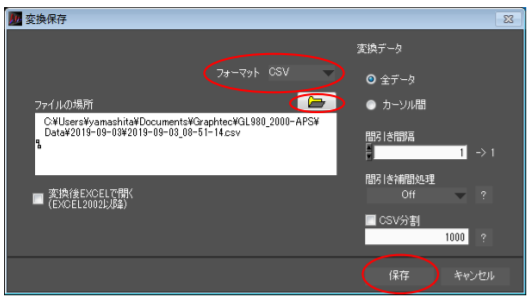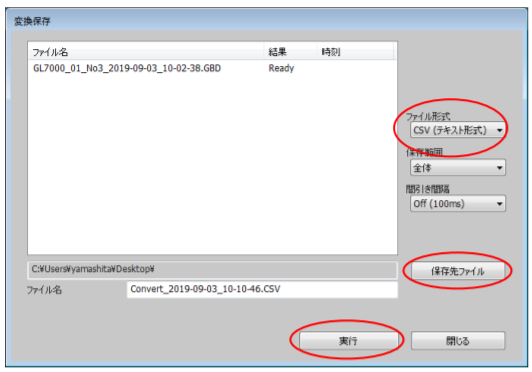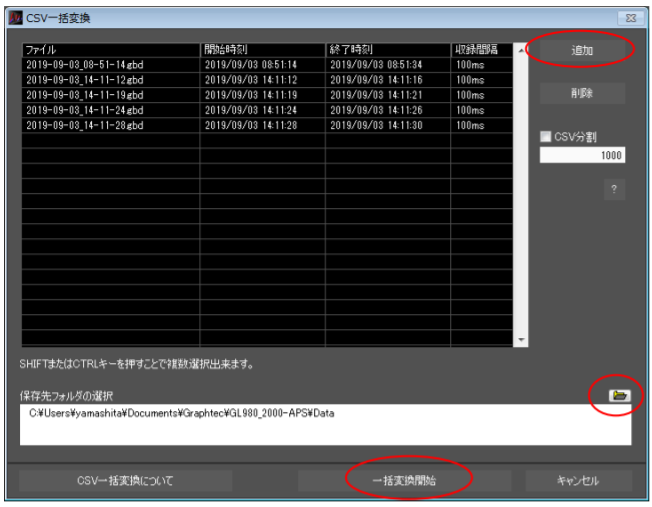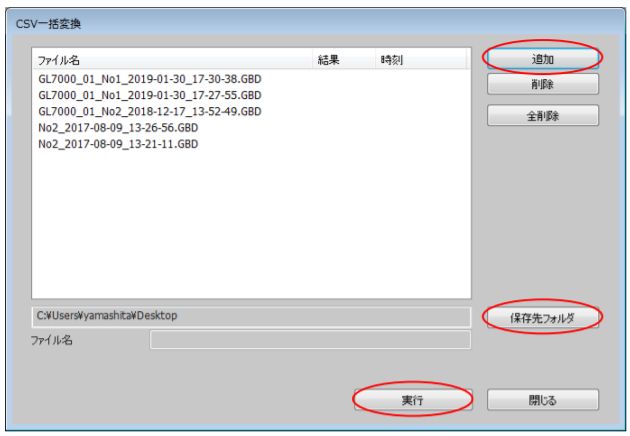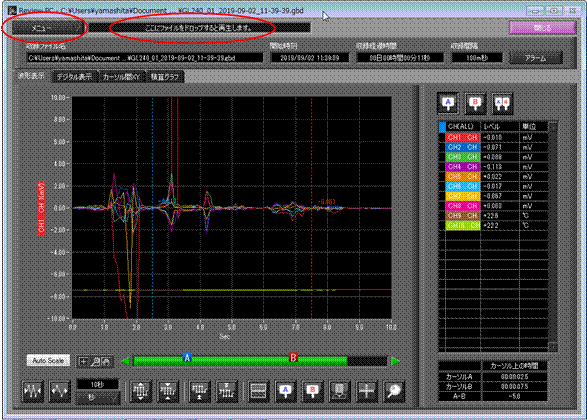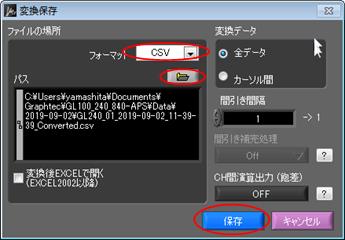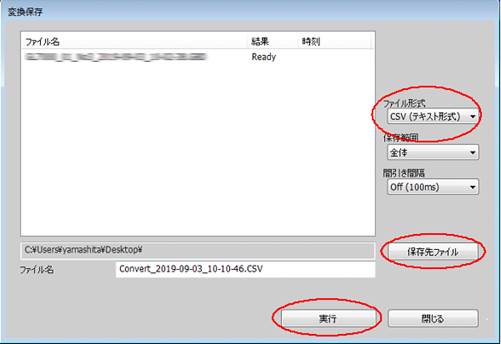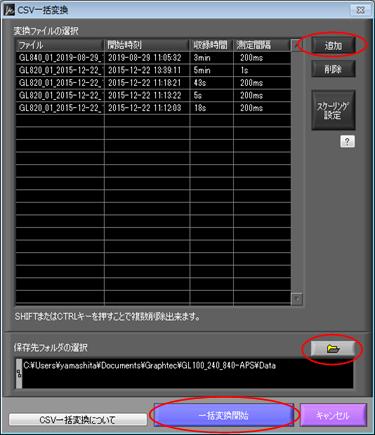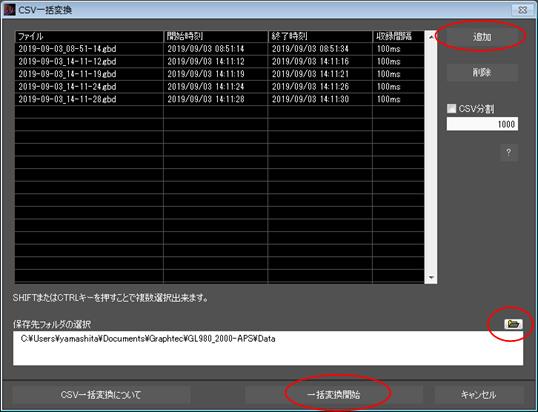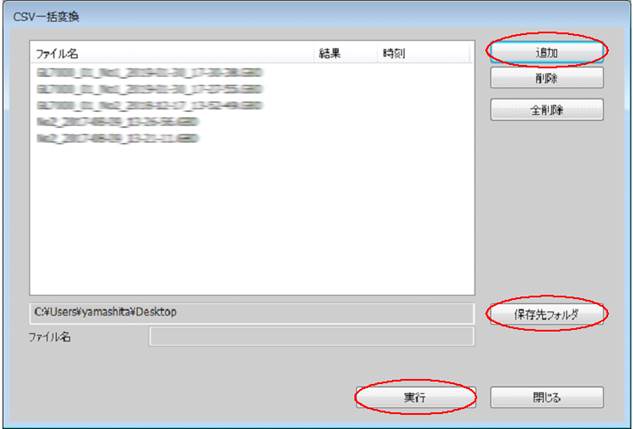PCソフトウェアでCSVファイルに変換したい。
GBDファイルをCSVファイルに変換する方法は、「変換保存」(再生して、確認してから変換する)と「一括変換保存」(再生ぜずに、複数ファイルを一括変換する)があります。
「変換保存」(再生して、確認してから変換する)
< GL-Connection >
- 起動した画面に「変換したいGBDファイル」をドロップします。
- 「画面切り替え」をクリックし、再生します。
- 「保存」をクリックし、「変換保存」を選択します。
- 「フォーマット」をクリックし、「CSV」に変更します。
- 「保存」をクリックし、変換保存を実行します。
※保存先の初期設定は、「Desktop」です。変更は「保存先ファイル」をクリックし、指定します。
「一括変換保存」(再生ぜずに、複数ファイルを一括で変換する)
< GL-Connection >
- 「保存」をクリックし、「CSV一括変換」を選択します。
※「保存」がない場合は、「画面切り替え」をクリックします。
- 「追加」をクリックし、「変換したいGBDファイル」を追加します。
- 「実行」をクリックし、変換保存を実行します。
※保存先の初期設定は、「Desktop」です。変更は「保存先ファイル」をクリックし、指定します。
GBDファイルをCSVファイルに変換する方法は、「変換保存」(再生して、確認してから変換する。)と「一括変換保存」(再生ぜずに、複数ファイルを一括変換する。)があります。
「変換保存」(再生して、確認してから変換する。)
< GL980_2000-APS >
- 「ドロップで再生」部分に、「変換したい GBD ファイル」をドロップして再生します。
- 「メニュー」をクリックし、「変換保存」を選択します。
- 「フォーマット」をクリックし、「CSV」に変更します。
- 「保存」をクリックし、変換保存を実行します。
※保存先の初期設定は、「再生している GBD ファイル」と同じ場所です。
変更は「フォルダ」アイコンをクリックし、「ファイルの場所」を指定します。
< GL-Connection >
- 起動した画面に「変換したい GBD ファイル」をドロップします。
- 「画面切り替え」をクリックし、再生します。
- 「保存」をクリックし、「変換保存」を選択します。
- 「フォーマット」をクリックし、「CSV」に変更します。
- 「保存」をクリックし、変換保存を実行します。
※保存先の初期設定は、「Desktop」です。
変更は「保存先ファイル」をクリックし、指定します。
「一括変換保存」(再生ぜずに、複数ファイルを一括で変換する。)
< GL980_2000-APS >
- 「メニュー」をクリックし、「CSV 一括変換」を選択します。
- 「追加」をクリックし、「変換したい GBD ファイル」を追加します。
- 「一括変換開始」をクリックし、変換保存を実行します。
※「保存先フォルダの選択」に保存先が表示されます。変更は「フォルダ」アイコンをクリックし、「保存先フォルダ」を指定します。
< GL-Connection >
- 「保存」をクリックし、「CSV 一括変換」を選択します。
※「保存」がない場合は、「画面切り替え」をクリックします。
- 「追加」をクリックし、「変換したい GBD ファイル」を追加します。
- 「実行」をクリックし、変換保存を実行します。
※保存先の初期設定は、「Desktop」です。変更は「保存先ファイル」をクリックし、指定します。
GBDファイルをCSVファイルに変換する方法は、「変換保存」(再生して、確認してから変換する。)と「一括変換保存」(再生せずに、複数ファイルを一括変換する。)があります。
「変換保存」(再生して、確認してから変換する。)
< GL100_240_840-APS >
- 「ここにファイルをドロップすると再生します。」部分に、「変換したいGBDファイル」をドロップして再生します。
- 「メニュー」をクリックし、「変換保存」を選択します。
- 「フォーマット」をクリックし、「CSV」に変更します。
- 「保存」をクリックし、変換保存を実行します。
※保存先の初期設定は、「再生しているGBDファイル」と同じ場所です。
変更は「フォルダ」アイコンをクリックし、「パス」を指定します。
< GL-Connection >
- 起動した画面に「変換したいGBDファイル」をドロップします。
- 「画面切り替え」をクリックし、再生します。
- 「保存」をクリックし、「変換保存」を選択します。
- 「フォーマット」をクリックし、「CSV」に変更します。
- 「保存」をクリックし、変換保存を実行します。
※保存先の初期設定は、「Desktop」です。
変更は「保存先ファイル」をクリックし、指定します。
「一括変換保存」(再生せずに、複数ファイルを一括で変換する。)
< GL100_240_840-APS >
- 「メニュー」をクリックし、「CSV一括変換」を選択します。
- 「追加」をクリックし、「変換したいGBDファイル」を追加します。
- 「一括変換開始」をクリックし、変換保存を実行します。
※「保存先フォルダの選択」に保存先が表示されます。
変更は「フォルダ」アイコンをクリックし、「保存先フォルダ」を指定します。
< GL-Connection >
- 「保存」をクリックし、「CSV一括変換」を選択します。
※「保存」がない場合は、「画面切り替え」をクリックします。
- 「追加」をクリックし、「変換したいGBDファイル」を追加します。
- 「実行」をクリックし、変換保存を実行します。
※保存先の初期設定は、「Desktop」です。変更は「保存先ファイル」をクリックし、指定します。
< GL-Connection >
- 起動した画面に「変換したいGBDファイル」をドロップします。
- 「画面切り替え」をクリックし、再生します。
- 「保存」をクリックし、「変換保存」を選択します。
- 「フォーマット」をクリックし、「CSV」に変更します。
- 「保存」をクリックし、変換保存を実行します。
※保存先の初期設定は、「Desktop」です。変更は「保存先ファイル」をクリックし、指定します。
GBDファイルをCSVファイルに変換する方法は、「変換保存」(再生して、確認してから変換する。)と「一括変換保存」(再生せずに、複数ファイルを一括変換する。)があります。
「変換保存」(再生して、確認してから変換する。)
< GL100_240_840-APS >
- 「ここにファイルをドロップすると再生します。」部分に、「変換したいGBDファイル」をドロップして再生します。
- 「メニュー」をクリックし、「変換保存」を選択します。
- 「フォーマット」をクリックし、「CSV」に変更します。
- 「保存」をクリックし、変換保存を実行します。
※保存先の初期設定は、「再生しているGBDファイル」と同じ場所です。
変更は「フォルダ」アイコンをクリックし、「パス」を指定します。
「一括変換保存」(再生せずに、複数ファイルを一括で変換する。)
< GL100_240_840-APS >
- 「メニュー」をクリックし、「CSV一括変換」を選択します。
- 「追加」をクリックし、「変換したいGBDファイル」を追加します。
- 「一括変換開始」をクリックし、変換保存を実行します。
※「保存先フォルダの選択」に保存先が表示されます。
変更は「フォルダ」アイコンをクリックし、「保存先フォルダ」を指定します。