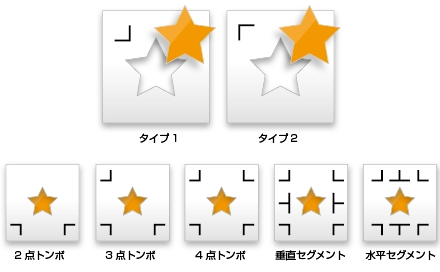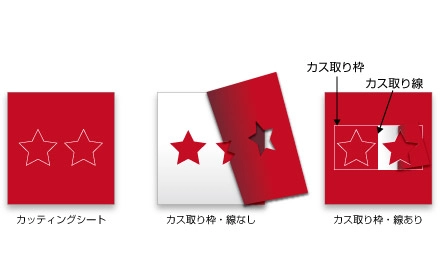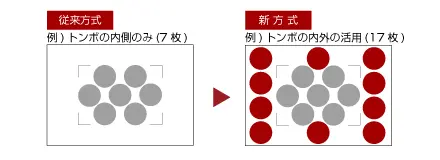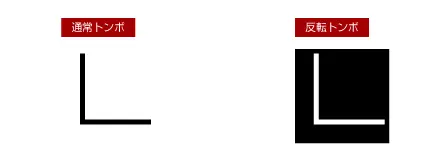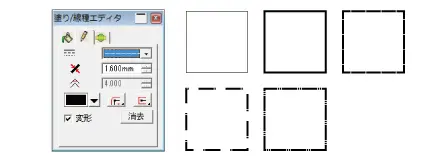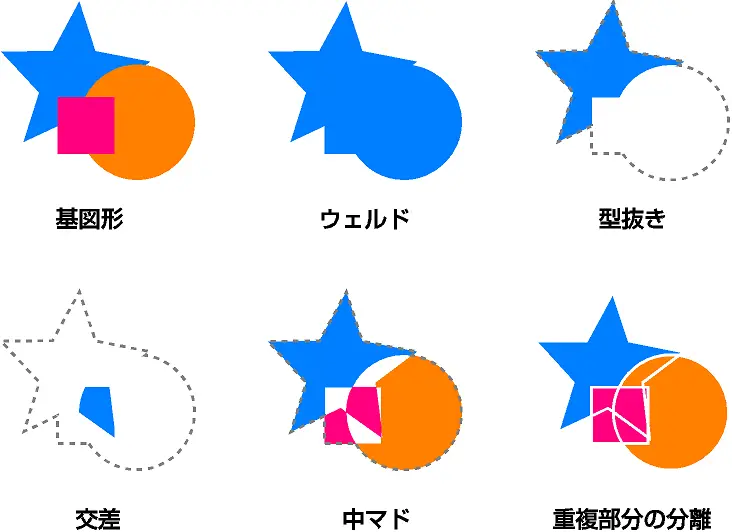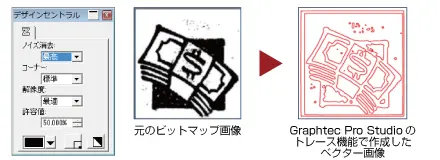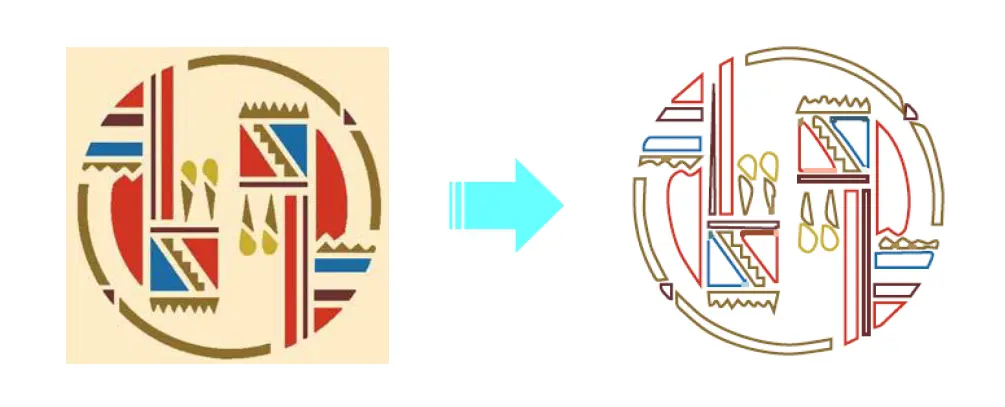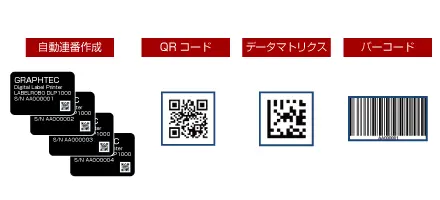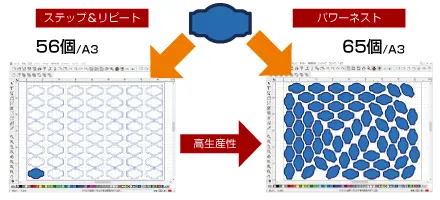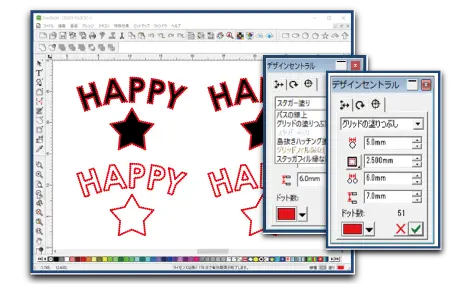グラフィックデザインソフトウェア Graphtec Pro Studio (for Windows)
Graphtec Pro Studio は、カッティングプロッタをご活用いただく上で必要な機能をすべて搭載した、グラフィックデザインソフトウェアです。ベジェ曲線作成機能、レイヤー機能、オブジェクト結合機能、アウトライン機能といったデザイン機能が充実しており、Adobe Illustrator や CorelDRAW と比較しても同等以上の機能を備えています。
Graphtec Pro Studio の主な機能
トンボの設定
トンボは2点・3点・4点補正用とセグメント補正用が設定できます。求められる精度やプリント&カットする際のカット範囲のサイズに合わせて使い分けができます。
タイル分割
カッティングプロッタのサイズよりも大きいサイズでカットする場合に、分割した各タイルを個々のページとして別々にカットします。2分割や、さらに大きい場合は3×4 (12分割) などでカット可能です。
マトリックスコピー
同一オブジェクトを均一に面付けする際に使用するツールです。縦横のコピー数とコピー間隔を設定すれば、簡単にオブジェクトを配置することができます。
カス取り設定
カス取り枠とカス取り線を使用すると、ビニール素材の看板やグラフィックをカットする際、余分な素材を取り除きやすくなります。
色ごとのカット条件設定
デザインソフトウェアで作成したデータのオブジェクト色ごとに、ツールやカット条件などの個別設定を割り当てることができます。
最新のARMS機能に対応
最新のARMS (トンボ自動読み取りシステム) への対応により、操作性を向上させる裏トンボ機能・反転トンボ機能・データリンク機能など、様々なトンボ機能に対応しました。
USBメモリによるオフライン出力
USBメモリにカットデータを保存して、カッティングプロッタにセットするだけで、オフラインでの作業が可能。デザイナーとカットオペレーターの分業が明確となり、習得操作も簡単に済みます。※ USBメモリのフォーマット形式はFAT32のみに対応。 対応機種:FC9000 / CE7000 / CE LITE / FCX4000 / FCX2000
バーコードによるデータ管理機能
USBメモリでのオフライン操作の際、メディアにバーコードを印字することで、印刷メディアにあったカットデータをUSBメモリから自動選択。データの不整合を回避し、作業の信頼性が向上します。※ USBメモリのフォーマット形式はFAT32のみに対応。 対象機種:FC9000 / CE7000 / FCX4000 / FCX2000
トンボ付きデータのコピーカット
カッティングプロッタにデータを1度送信すれば、同じデータの連続カットが可能です。対応機種:FC9000 / CE7000 / CE LITE / FCX4000 / FCX2000 / CE6000 / CE6000 PLUS / FC8600 / FC4500
裏面トンボ読み込み機能
通常は印刷面を上向きにしてカットしますが、印刷面を傷つけないように用紙を裏返してカットや罫引きすることができます。対応機種:FCX4000 / FCX2000
トンボ枠の外側カット
従来のカット範囲はトンボの内側のみでしたが、外側もカットできるようになりました。メディアの無駄を減らし、生産効率が上がります。対応機種:FC9000 / CE7000 / CE LITE / FCX4000 / FCX2000 / CE6000 PLUS / FC8600
反転トンボ
高輝度反射シートなど表面の光沢が強く、従来のトンボでは読み取りができなかったメディアでも、位置合わせができるようになりました。また、FC9000・CE7000・CE LITEのみ、カラートンボにも対応しています。対応機種:FC9000 / CE7000 / CE LITE / FCX4000 / FCX2000 / CE6000 PLUS / FC8600
線種編集
オブジェクトの実線・破線の変更や、太さ・色などの編集も行えます。
アウトライン編集
オブジェクトの周囲にアウトライン・輪郭線・インラインを簡単に追加することができます。
オブジェクトの結合
重なり合ったオプジェクトを結合させ、新しいシェイプを作成する機能です。ウェルド (合体)・型抜き・重なり除去・交差・中マド・重複部分の分離 (分割)などが可能です。
塗りつぶし機能
オブジェクトのベタ塗り・グラデーション・模様などの塗りつぶしが選択できます。
トレース機能
トレース機能は、ビットマップ (ラスター) 画像をベクター画像に変換し、パスとして編集できるようにする機能です。ビットマップのトレースしたい箇所を選択することで、自動的にパスを生成します。
Adobe Illustrator / CorelDRAWとの互換性
Graphtec Pro Studioは、汎用デザインソフトである Adobe Illustrator や CorelDRAW のデータをインポートできます。
オプション (有償) ソフトウェア Graphtec Pro Studio Plus ※ 2022年10月末 販売終了
Graphtec Pro Studio Plus は、より高度なデザイン機能や生産性を向上する様々な機能を搭載したオプション (有償) ソフトウェアです。
Graphtec Pro Studio Plus の主な機能
文字・図形の変形、シャドー、ストライプ
変形・シャドー・ストライプ機能により、文字やオブジェクトを簡単に変形し、装飾することができます。
スペルチェック機能
11ヶ国語のスペルチェックが可能。スペルミスによる生産性ダウンを予防できます。
オランダ語 スペイン語 ポルトガル語 デンマーク語
特殊なトレース
Graphtec Pro Studio Plus は、標準付属ソフトウェアのGraphtec Pro Studio よりも高度なトレース機能を備えています。
カラートレース
ビットマップフィルタ
ビットマップ画像に対してフィルタをかけることにより、加工することができます。
このほかに、使用する色の量を変更する「レベルフィルタ」、特定の色を増減させる「カラーバランスフィルタ」、明度・彩度・コントラストを調整する「明度・コントラストフィルタ」を使用できます。
自動連番機能・バーコード
自動連番作成機能とともに、QRコード・データマトリックス・バーコードを使用して、バリアブルプリントのデータを簡単に作成できます。
パワーネスト (ネスティング) 機能
パワーネスト (ネスティング) 機能を使えば、メディアを無駄にしないオブジェクトの自動配置ができます。コスト削減、作業効率化、高生産性を実現します。※ オートネスティング版ソフトウェア対応機能
カットシミュレーション (カット順序変更) 機能
オブジェクトのカット順序を自動または手動で変更することでカット時間の短縮を図り、生産性を上げることができます。また、カットシミュレーション機能でアニメーションによるカット順序の確認もでき、エラー低減を図れます。
ラインストーン機能
ラインの配置を8種類から選択し、サイズとパターンを決めるだけでラインストーンのデザインを作成できます。※ ラインストーン版ソフトウェア対応機能
主な機能
スクロールできます
カテゴリ 機能名 GPS for Rhinestone for Auto Nesting GPS Plus 機能説明 ファイル 画像取り込み ○ ○ ○ ○ スキャナから画像を取り込む。 クラウドにアーカイブ ○ ○ ○ ○ SAi Cloud上にジョブを保存する。 承認ツールに送信 ○ ○ ○ ○ SAi Cloud上の承認ツールにジョブを保存する。 作業環境 ○ ○ ○ ○ メニュー、ボタン、コマンドの配置などを切り替えて、馴染みのあるソフトウェアに合わせる。 デザイン カラー ○ ○ ○ ○ 色の編集を行う。 編集 表示 ○ ○ ○ ○ 定規・グリッド・ガイド線を表示する。 吸着 ○ ○ ○ ○ オブジェクトがガイドやグリッドを基準に動く。 アレンジ カットシミュレーション – – – ○ カットシミュレーションのアニメーションを開始する。 グループ ○ ○ ○ ○ オブジェクトをグループ化する。 ロック ○ ○ ○ ○ オブジェクトをロックし編集できなくする。 輪郭カット ○ ○ ○ ○ オブジェクトの輪郭カットラインを作成する。 アウトライン化 ○ ○ ○ ○ オブジェクトをパスに変換する。 パスの方向 ○ ○ ○ ○ カット出力時の切る方向を指定する。 順番 ○ ○ ○ ○ 選択したオブジェクトを手前や奥に移動する。 整列 ○ ○ ○ ○ オブジェクトを選択したサブメニューを基準にして整列させる。 分布 ○ ○ ○ ○ 複数のオブジェクトを指定した方法で領域内に均等に分布させる。 ネスト – – ○ ○ オブジェクトの矩形領域と平行移動による簡易的なネスティングを実行する。 パワーネスト – – ○ ○ オブジェクトの形状や回転角度を考慮した高度なネスティングを実行する。 水平・垂直にする – – – ○ スキャナからの取り込み画像の傾き補正を実行する。 マルチコピー ○ ○ ○ ○ オブジェクトを縦方向、横方向に指定した数だけ複製する。 自動連番 – – – ○ オブジェクトの連番コピーを作成する。 テキスト フォント ○ ○ ○ ○ 文字のフォントを変更する。 行揃え ○ ○ ○ ○ テキストの文字列をそろえる。 検索・置換 ○ ○ ○ ○ 文字列の検索・置換を行う。 スペルチェック – – – ○ スペルチェックを実行する。 大文字・小文字の変更 ○ ○ ○ ○ アルファベットの大文字・小文字を切り替える。 特殊文字 – – – ○ ブライユ (点字)・バーコード・QRコード・データマトリックスを生成する。 特殊効果 結合 ○ ○ ○ ○ 図形を結合させる。 レンズ – – – ○ 重なり合うオブジェクトに対してレンズ効果をかけることにより、見え方を変化させる。 アウトライン ○ ○ ○ ○ オブジェクトの周りにインライン / アウトライン / 輪郭線を追加する。 輪郭カット ○ ○ ○ ○ オブジェクトのカットラインを作成する。 輪郭カットマーク ○ ○ ○ ○ カットラインを作成したオブジェクトに、トンボを付ける。 トンボ範囲外のカット ○ ○ ○ ○ トンボ範囲外にある図形をカットする。 変形 – – – ○ オブジェクトを変形させる。 シャドー ドロップのみ選択可 ドロップのみ選択可 ドロップのみ選択可 ○ オブジェクトに影を付ける。 カラートラッピング – – – ○ 隙間が生じないようにデザインの重複部分を削除する。 ブレンド – – – ○ 2つのオブジェクトを選択し、その形状と色を2つの間で段階的に変えたオブジェクトを作成する。 ラインストーン塗りつぶし – ○ – ○ 選択オブジェクトの輪郭をラインストーンで塗りつぶす。 ビットマップ ビットマップ編集 ○ ○ ○ ○ ビットマップオブジェクトを編集する。 ベクター化(自動トレース) ○ ○ ○ ○ ビットマップオブジェクトを自動的にパスに変換する。 ベクター化(自動トレース以外) – – – ○ ビットマップオブジェクトをパスに変換する。 ラスタライズ – – – ○ ベクターオブジェクトをビットマップに変換する。 フィルタ – – – ○ ビットマップオブジェクトに対して、ノイズ消去やぼかしなどの加工を行う。 ツール 消しゴム ○ ○ ○ ○ ドラッグした場所を消す。 ナイフ – – – ○ 作成した図形を分割して独立した図形として扱う。 カット/ プロット 対話形式 ○ ○ ○ ○ キャリッジを実際に動かしてジョブの作図原点位置を確認できる。 プレビュー ○ ○ ○ ○ キャリッジを実際に動かして作図範囲を確認できる。 コピー数 ○ ○ ○ ○ ジョブのコピー枚数を指定する。 ジョブの繰り返し ○ ○ ○ ○ 繰り返してカッターにジョブを送信するかどうか指定する。 配置 ○ ○ ○ ○ ジョブをページのどの位置に配置するか指定する。 回転 ○ ○ ○ ○ ジョブを90度単位で回転する。 反転 ○ ○ ○ ○ ジョブを反転させる。 タイル数 ○ ○ ○ ○ タイルの総数を表示する (表示のみ)。 カス取り線 ○ ○ ○ ○ カス取り線の設定をする。 カス取り枠 ○ ○ ○ ○ カス取り枠の有無とマージンを設定する。 色 / レイヤー別のカット条件 色のみ 色のみ 色のみ ○ 色 / レイヤー別にカット条件を指定できるようにする。 色 / レイヤーの順序の変更 色のみ 色のみ 色のみ ○ 色 / レイヤーごとにカット順序を決める。 色 / レイヤー間に一時停止 色のみ 色のみ 色のみ ○ 色 / レイヤーごとにカットを一時停止する。 カット条件のインポート / エクスポート ○ ○ ○ ○ カット条件を保存・読み込みする。 オーバーカット ○ ○ ○ ○ 閉図形を完全に切り取るために、指定距離分だけ図形の輪郭を繰り返しカットする。 重複線の除去 ○ ○ ○ ○ 重なり合っているパスなどを削除する。 オフセット ○ ○ ○ ○ 指定した分だけカットジョブを移動させる。 トンボオフセット ○ ○ ○ ○ トンボ領域内でのカット位置を調整する。 セグメントトンボ分割カット ○ ○ ○ ○ セグメントトンボが配置されているカットジョブに対して、セグメントトンボごとにスキャンを行う。 裏トンボカット機能 ○ ○ ○ ○ 裏トンボ機能を用いたカットを行う。 PLTファイル出力 ○ ○ ○ ○ オフライン出力用のファイルを書き出す。 バーコード印字 ○ ○ ○ ○ バーコード出力用のバーコードを印字する。 白黒反転トンボ作成 ○ ○ ○ ○ 通常のトンボとは逆に、黒字に抜きで印刷されるトンボを作成する。 トンボの色選択 ○ ○ ○ ○ トンボ及びトンボの周囲を塗り潰す色を選択する。 インテリジェントネスティング – – ○ ○ 用紙サイズよりも大きなデータをカットするとき、データを分割し用紙の空いている部分に配置する。
インポート対応フォーマット
スクロールできます
ファイル形式 拡張子 Scalable Vector Graphics ※1 SVG ROBO Master ※2 GSD / GST / GSP D-CUT Master ※3 CUT Portable Document Format PDF Adobe Illustrator AI Encapsulated PostScript EPS Auto CAD 相互互換書式 DXF CorelDraw Exchange メタファイル CMX Windows Metafile WMF Portable Network Graphics PNG Joint Photographic Experts Group JPEG Bitmap BMP Tagged Image File Format TIFF Personal Computer Exchange PCX AutoCAD Drawing DWG CASmate SCV Clip Art CA Digital Microprocessor Plotter Language PLT EnRoute ENR Flexi SIGN 5.x fs / pd / fd / fc / fe Flexi SIGN 6.x,7,7.5 FS Gerber Clip Art GCA HPGL hpg / hgl / plt HP-GL/2 hpg / hgl / plt Ikuras IK Inspire SCI JPEG JPG Kodak Flashpix FPX Kodak PhotoCD PCD Macintosh Quickdraw PICT PCT Targa TGA テキストファイル TXT Zsoft PC Paintbrush PCX
※1 SVGファイルの制限事項
トンボを含むSVGファイルを開いてトンボカットをする場合は、開いた後にトンボカットのための輪郭線を追加してください。 SVGファイルを開いた後に編集をする場合は、グループ化を解除してください。 テキストを含むSVGファイルを開くと、テキストのサイズが変更されます。SVGファイルを作成する際に、あらかじめアウトライン化してください。 SVGファイルに含まれる下記の要素は、情報を正しく取り込むことができません。
下記の条件で作成されたSVGファイルはご使用できません。
トンボを配置したアプリケーションとは別のアプリケーション上でSVGファイルを作成した場合。 [ファイル] – [保存] もしくは [別名で保存] (CorelDRAWでは [名前を付けて保存]) メニューではなく、[書き出し] (CorelDRAWでは [エクスポート]) メニューからSVGファイルを作成した場合。
※2 ROBO Master (GSD / GST / GSP) ファイルの制限事項
トンボを含むROBO Masterファイルを開いてトンボカットをする場合は、開いた後にトンボカットのための輪郭線を追加してください。 ROBO Masterファイルを開いた後に編集をする場合は、グループ化を解除してください。 テキストを含むROBO Masterファイルを開くと、フォントを選択する画面が表示されますので、使用するフォントを指定してください。読み込んだテキストは、Graphtec Pro Studio上で書いたテキストと同様に扱われますので、同じフォントを指定してもROBO Master上での表示と輪郭が一致しない場合があります。あらかじめ、ROBO Masterの [編集] – [図形結合] を使用して、テキストを輪郭データに変換してください。 ROBO Masterファイルに含まれる下記の要素は、情報を正しく取り込むことができません。
※3 Graphtec Pro Studio Plus のみ選択可能。
利用環境
スクロールできます
項目 内容 対応機種 CE LITE-50 / CE6000 / CE6000 PLUS / CE7000 / FC4500 / FC8600 / FC9000 / FCX2000 / FCX4000 対応OS ※1 Windows 11 Home / Pro / Enterprise / Education Windows 10 / Windows 10 x64 Edition Home / Pro / Enterprise / Education
OSメーカーのサポートが終了しているOSにつきましては、弊社でのサポートも対象外となります。
初回起動時にライセンス認証を行うため、インターネット接続が必要となります。