コピーするとPC側で「メモリが足りません」と表示される場合は?
ScanningARTS3がインストールされているパソコン側で「tempファイル」を削除する必要があります。
EIS、Scanning Master 21+、Scanning Master Pro Color使用時に大きなファイルサイズに なるようなデータをスキャンした時、スキャン途中でPCがロック状態になったり、スキャナが 読み込み途中で停止してしまうような場合は、Windows OSのTempフォルダにTempファイル が大量に溜まってしまっていることが原因として考えられます。 このTempファイルの削除方法、Tempファイルが溜まらない方法について以下に説明します。
Windows XPの場合
ディスクのクリーンアップでTempファイルを削除する方法 アクセスの権限によりWindows OS内のファイルが削除できない場合は、ディスクの クリーンアップでTempファイルを削除します。
- 「スタート」⇒「マイコンピュータ」⇒「ハードディスクドライブ」内のCドライブのプロパティを表示します。

- [ディスククリーンアップ]を押すと「削除するファイル」が表示されますので 「一時ファイル」等削除しても良いファイルにチェックして[OK]を押します。 (ゴミ箱にチェックが入っているとゴミ箱の内容が削除されますので、削除したく無い場合はチェックを外します。「古いファイルの圧縮」にチェックが入っていると時間が かかるので、チェックを外します)
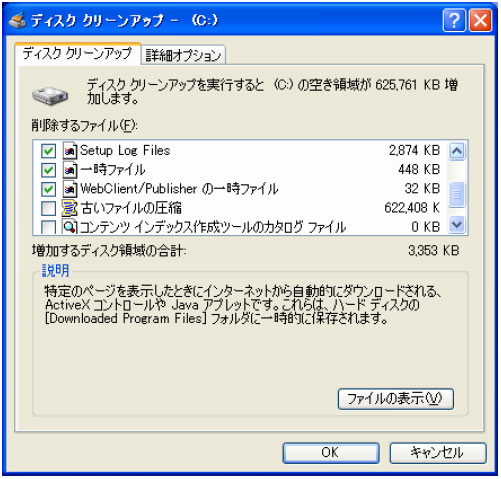
- 「これらの操作を実行しますか?」のメッセージが表示されますので、良ければ[はい] を押すことでディスクのクリーンアップがされます。
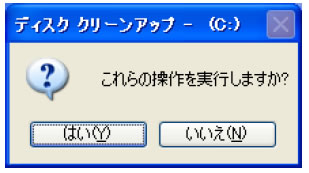
- ディスクのクリーンアップが終了したらPCを再起動します。
◆エクスプローラ上で直接Tempファイルを削除する方法
スキャン時にできた不要なTempファイルを確認して削除したい場合は、下記の方法に よりエクスプローラを開いてTempファイルを削除します。(管理者権限が必要)
- 画面左下の[スタート]の上で右クリックを押し、エクスプローラを選択します。
- エクスプローラが開いたらプルダウンメニューより「ツール」⇒「フォルダオプション」 を選択します。
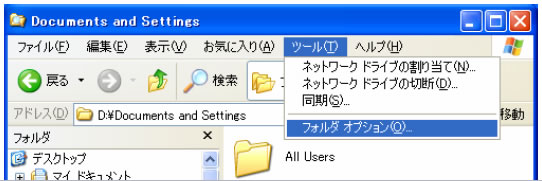
- 「表示」タブを押し、「◎すべてのファイルとフォルダを表示する」にチェックします。
- 「□登録されている拡張子は表示しない」のチェックを外し、[OK]を押します。

- 「□登録されている拡張子は表示しない」のチェックを外し、[OK]を押します。
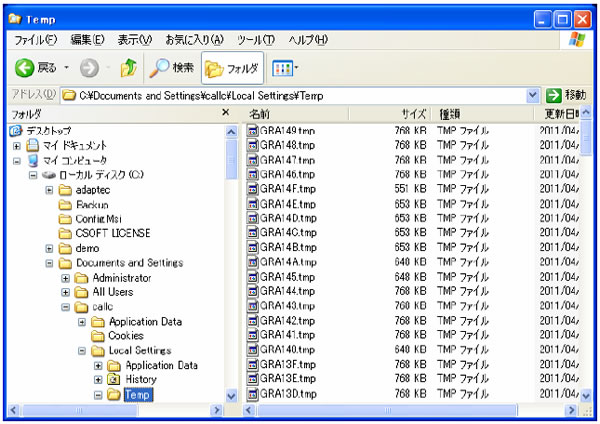
Windows Vistaの場合
Windows Vistaの場合は、アクセスの権限によりWindows OS内のファイルが削除でき ない場合がありますので、ディスクのクリーンアップでTempファイルを削除します。
- 「スタート」⇒「コンピュータ」⇒「ハードディスクドライブ」内のCドライブのプロパティを表示します。

- [ディイスクのクリーンアップ]を押すと下記「削除するファイル」が表示されますので「一時ファイル」等削除しても良いファイルにチェックして[OK]を押します。(ゴミ箱にチェックが入っているとゴミ箱の内容が削除されますので、削除したく無い場合はチェックを外します。
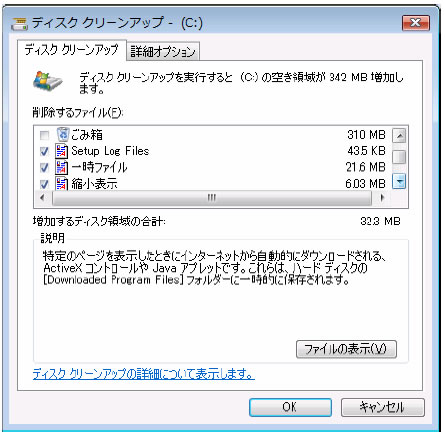
- 「これらのファイルを完全に削除しますか?」のメッセージが表示されますので、 良ければ[ファイルの削除]を押すことでディスクのクリーンアップがされます。
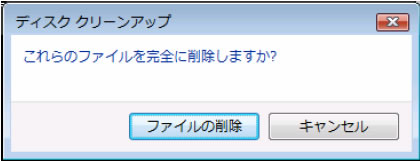
- ディスクのクリーンアップが終了したらPCを再起動します。
Windows 7の場合
Windows 7の場合は、アクセスの権限によりWindows OS内のファイルが削除でき ない場合がありますので、ディスクのクリーンアップでTempファイルを削除します。
- 「スタート」⇒「コンピュータ」⇒「ハードディスクドライブ」内のCドライブのプロパティを表示します。

- [ディスクのクリーンアップ]を押すと「削除するファイル」が表示されますので「一時ファイル」等削除しても良いファイルにチェックして[OK]を押します。(ゴミ箱にチェックが入っているとゴミ箱の内容が削除されますので、削除したく無い場合はチェックを外します。)
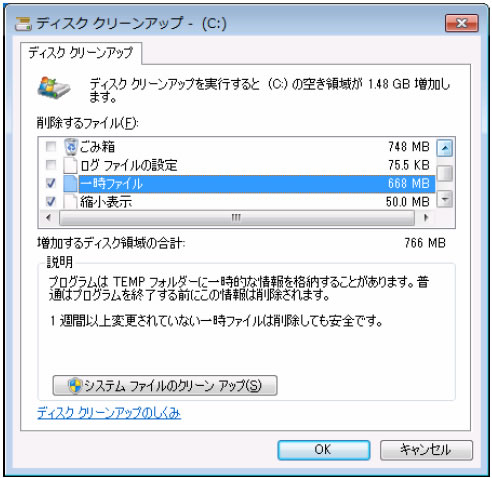
- 「これらのファイルを完全に削除しますか?」のメッセージが表示されますので、 良ければ[ファイルの削除]を押すことでディスクのクリーンアップがされます。
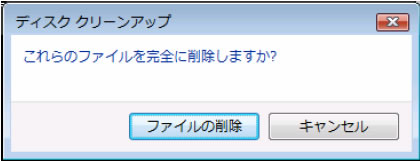
- ディスクのクリーンアップが終了したらPCを再起動します。
