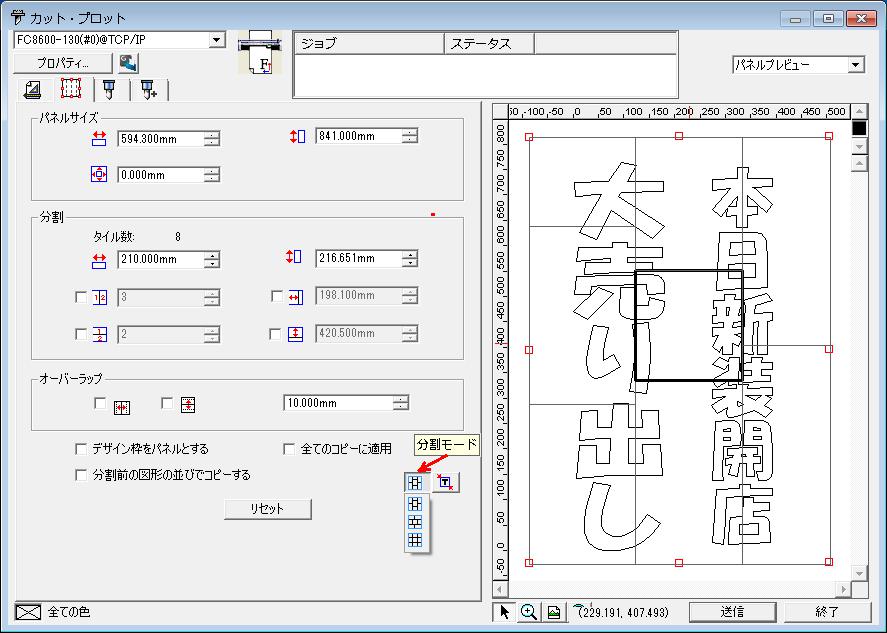Graphtec Pro Studio での分割出力方法
1. Graphtec Pro Studioでのデータ作成
- Graphtec Pro Studioの「デザインセントラル」よりカットする全体のサイズを設定し、カットするデータ(オブジェクト)を作成します。

- 「ファイル」から「カット・プロット・・・」を開きます。
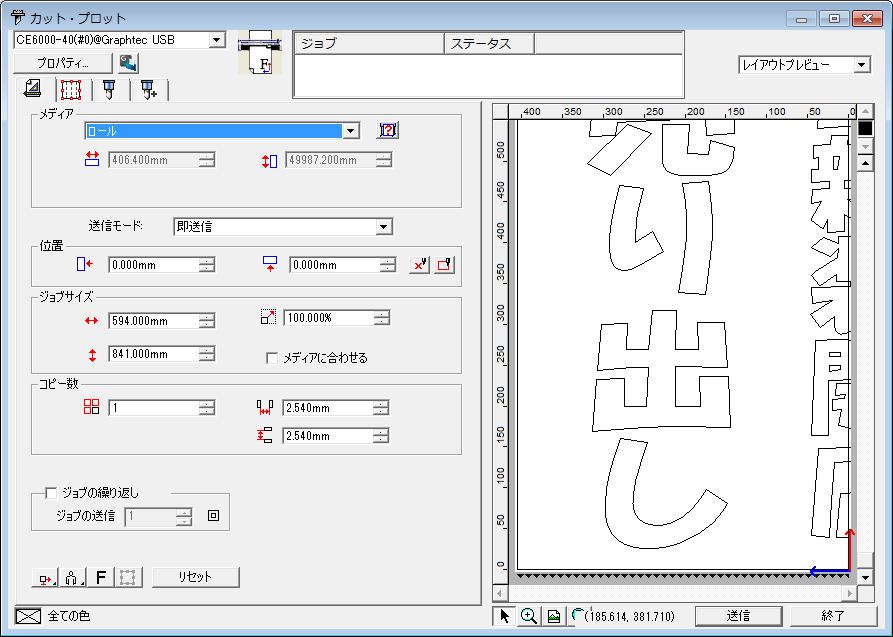
2. メディアサイズの設定
- 「一般」タブの中の「メディアサイズ」に「ユーザ定義」を選択し、プロッタの作図範囲の値を入力します。作図範囲が判らない場合は、「サイズの取得」
 をクリックすることでプロッタから読取ったメディアのサイズが自動的に入ります。
をクリックすることでプロッタから読取ったメディアのサイズが自動的に入ります。
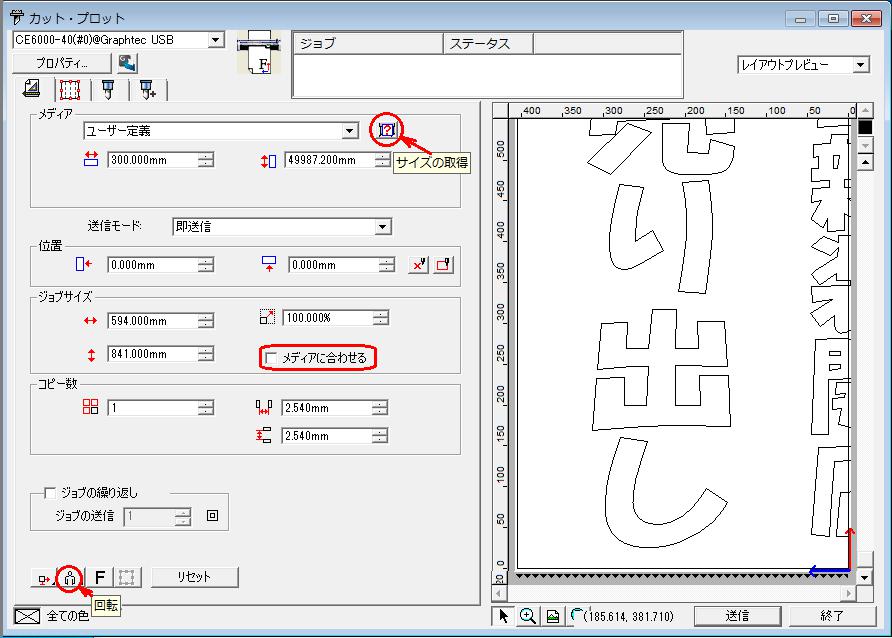
- 「ジョブサイズ」の中の「メディアに合わせる」のチェックは外しておきます。
- 「回転」
 を出力する方向に合わせます。
を出力する方向に合わせます。
- 「一般」タブのプレビューが実際にカットされる状態を表します。
3. 分割の設定
- 「分割」タブを押すと初期状態で分割されたタイルが表示されます。初期状態に戻す場合は[リセット]をクリックすると初期状態に戻ります。
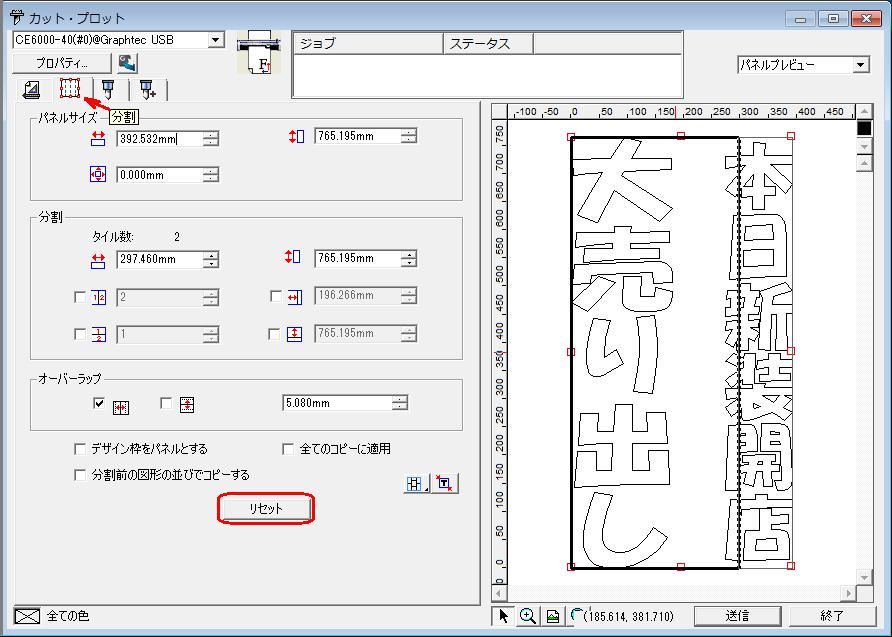
- 「パネルサイズ」は、最初オブジェクトのサイズが設定されますが、「パネル幅」と「パネル高」の値を変更することでプレビュー画面の右と上の辺が変化します。
「パネルマージン」を大きくしていくとパネルサイズが大きくなり、オブジェクトの周りに余白ができてきます。
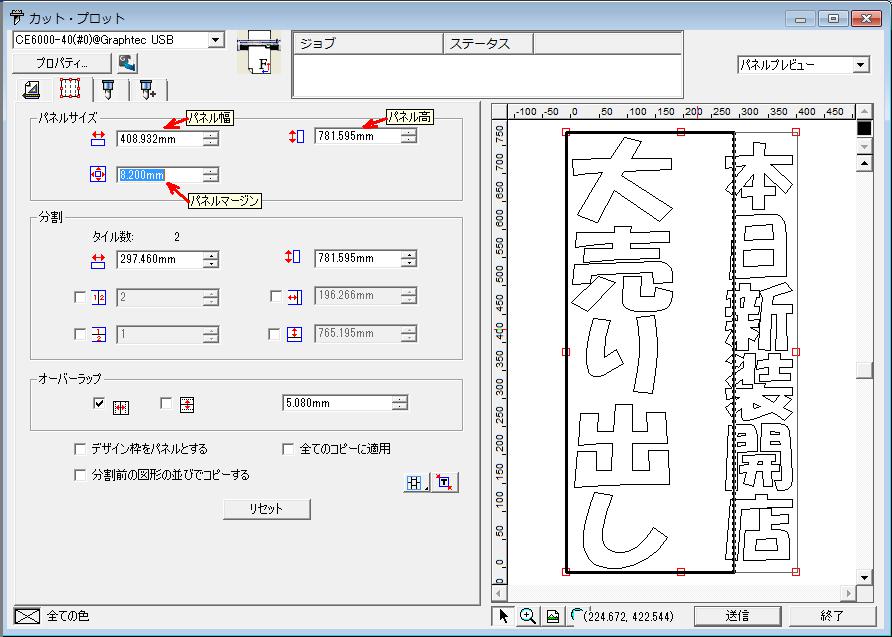
- 例のようにオブジェクトの上を分割しないように設定するには、「分割」より、「タイルの幅」、「タイルの高さ」で調整します(例は「タイルの幅」で調整)。
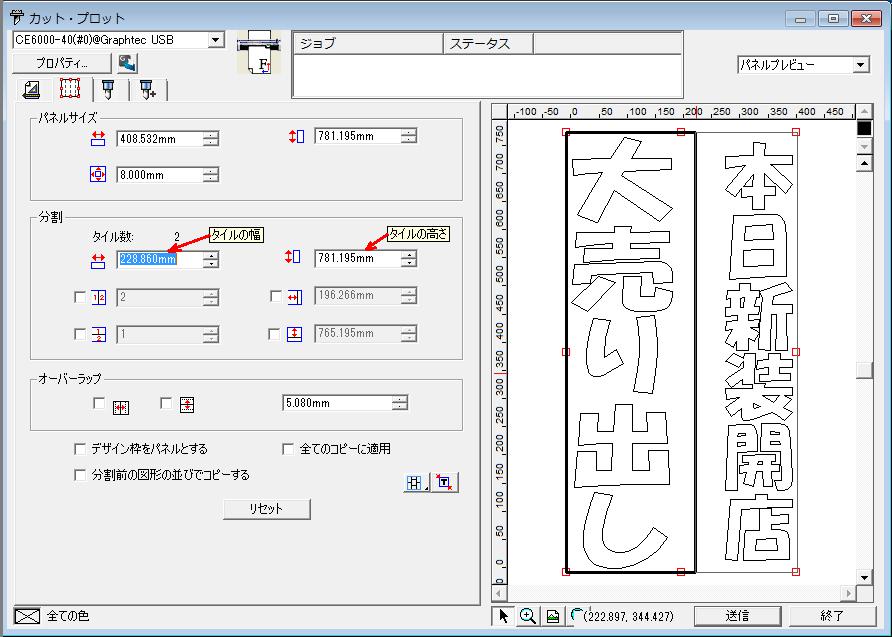
- 出力したくないタイルの設定は、プレビュー画面で出力したくないタイルをダブルクリックするか右クリックすると、ハッチングが表示され出力されなくなります。
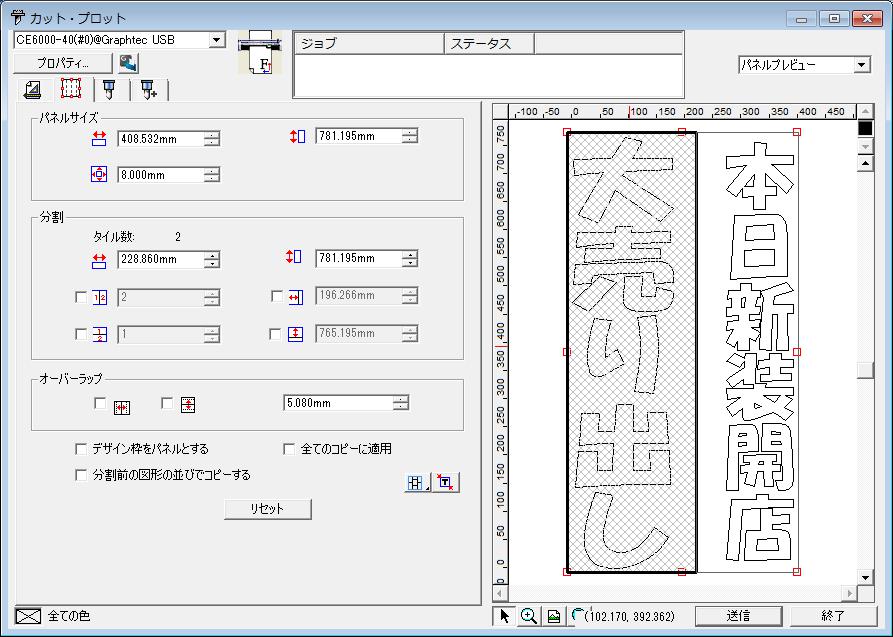
- 「デザイン枠をパネルとする」にチェックするとパネルサイズがデザインした枠の大きさになり、余白もデザインの通りになります。
最初に設定されたメディアサイズが「タイルの幅」、「タイルの高さ」の値となって左下から順に分割され、出力もこの順番になります。
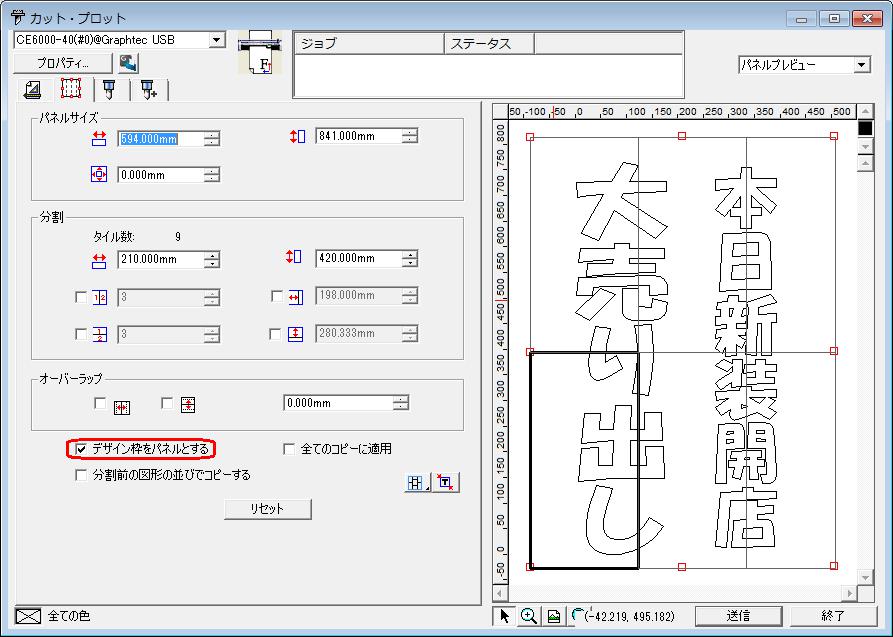
- 「オーバーラップ」にチェックし、「オーバーラップの距離」を設定することで、それぞれのタイルとタイルの間を指定された距離でオーバーラップしてカットされます。
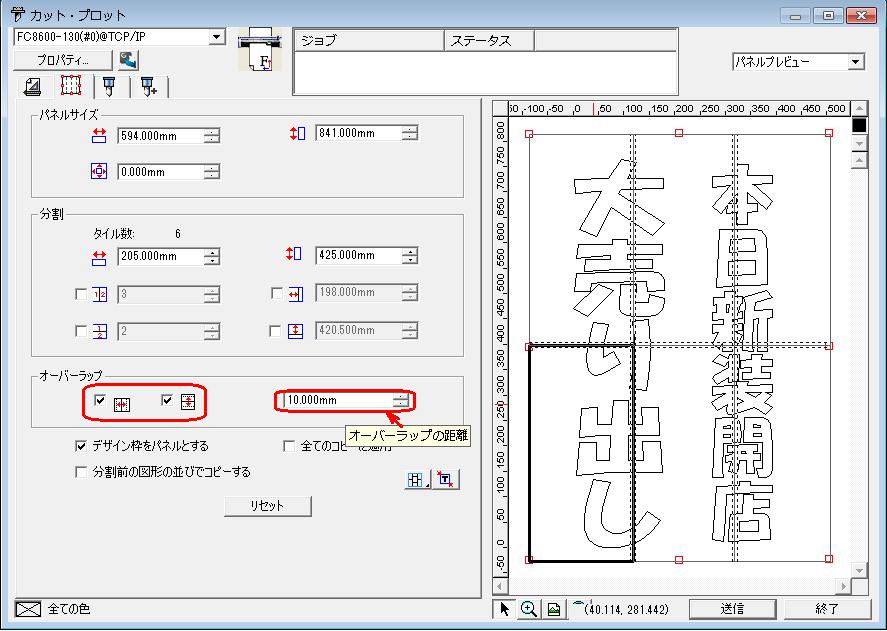
- 分割された上の文字の境界線は初期設定ではカットされないので、カットするには「詳細
 」タブの中の「ページの境界線をカット」にチェックをします。
」タブの中の「ページの境界線をカット」にチェックをします。
- 「分割モード」の選択により希望する分割スタイルが選択できます。
 は、垂直方向に個別にタイルの分割設定が行え、
は、垂直方向に個別にタイルの分割設定が行え、 水平方向に個別にタイルの分割設定が行えます。
水平方向に個別にタイルの分割設定が行えます。 は垂直と水平の両方でタイルの分割設定を行います。
は垂直と水平の両方でタイルの分割設定を行います。
(例は、 の設定で8つのタイルに分割した状態)
の設定で8つのタイルに分割した状態)
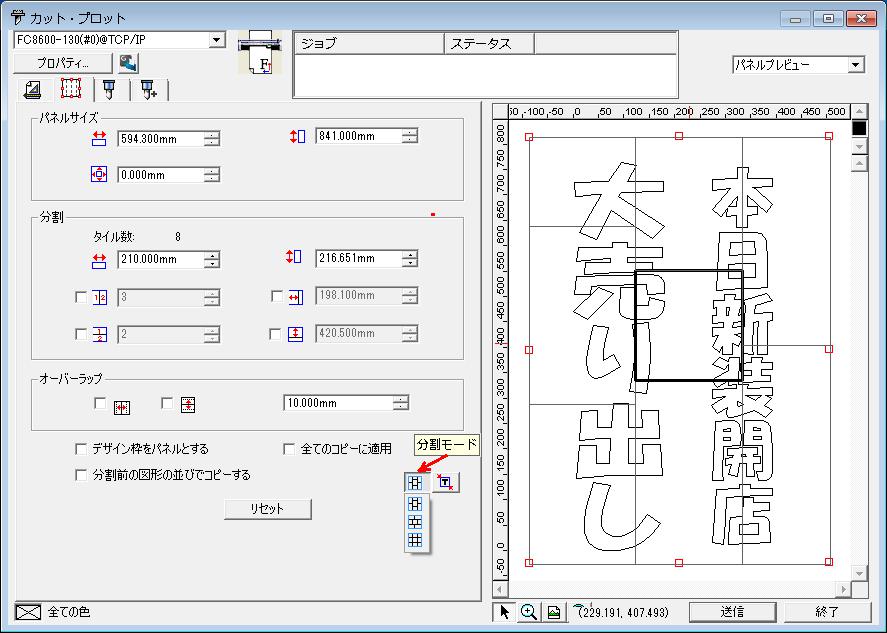
- [送信]をクリックすることでプレビューの左下タイル⇒左上タイル⇒隣接する右下タイル⇒隣接する右上タイルの順番で出力を開始します。
メディアサイズが十分に大きい場合(全タイルが出力できるサイズ)は、「詳細」タブの中の「プロット後メディアを送る」にチェックが入っていなくても自動的にメディアが送られてカットされます。
「プロット後メディアを送る」にチェックが入っている場合は、最後にカットしたタイルのサイズ+“追加送り”の指定長さ分メディアが送られます。
シートメディアでひとつのタイル分しかメディアサイズが無い場合は、ひとつのタイルをカットした後、プロッタの画面にメディア交換のメッセージが表示され、メディアの交換後に次のタイルのカットが開始されます。

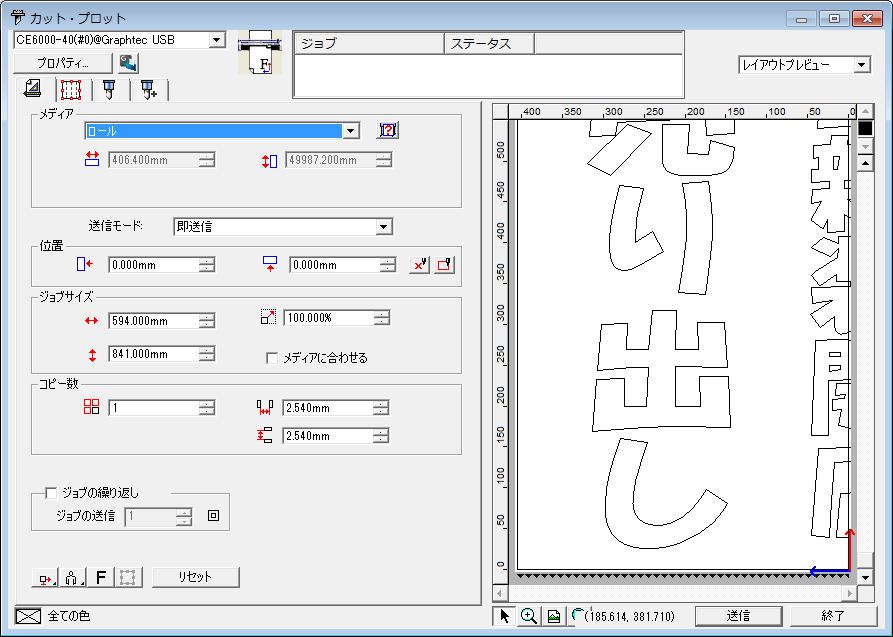
 をクリックすることでプロッタから読取ったメディアのサイズが自動的に入ります。
をクリックすることでプロッタから読取ったメディアのサイズが自動的に入ります。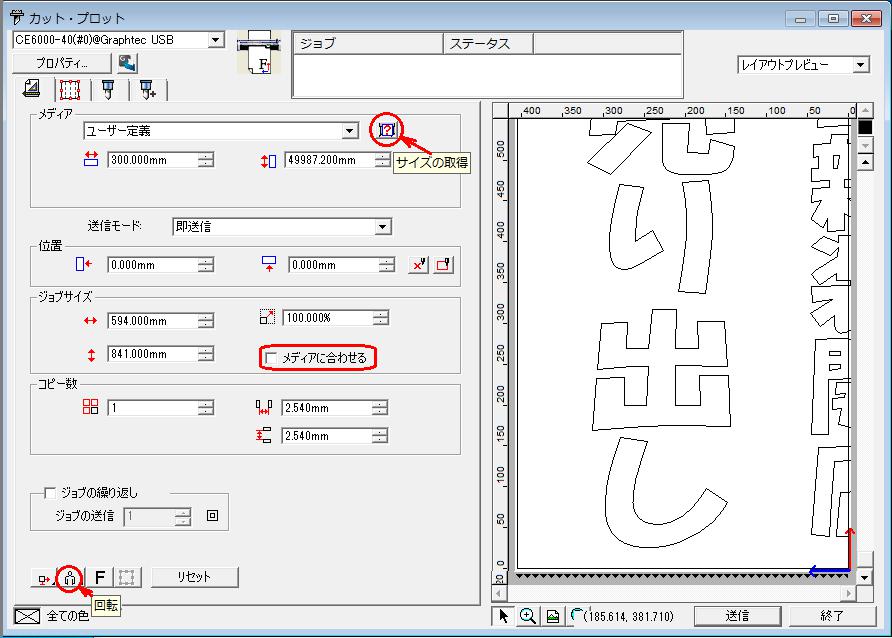
 を出力する方向に合わせます。
を出力する方向に合わせます。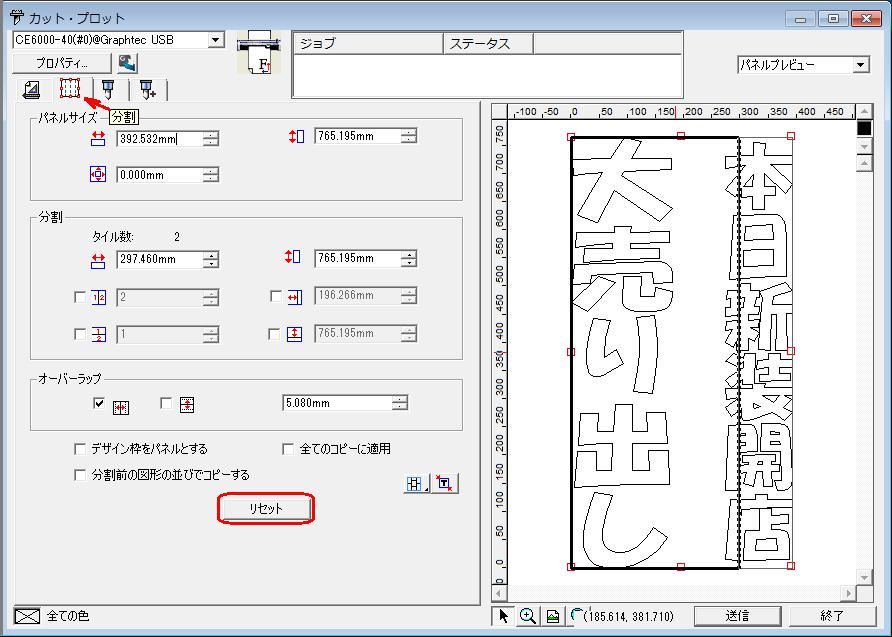
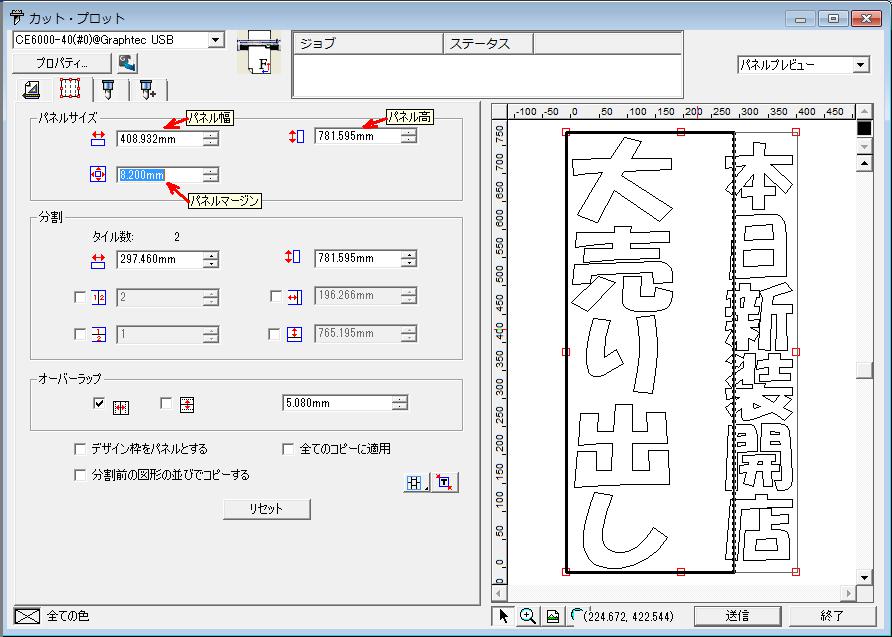
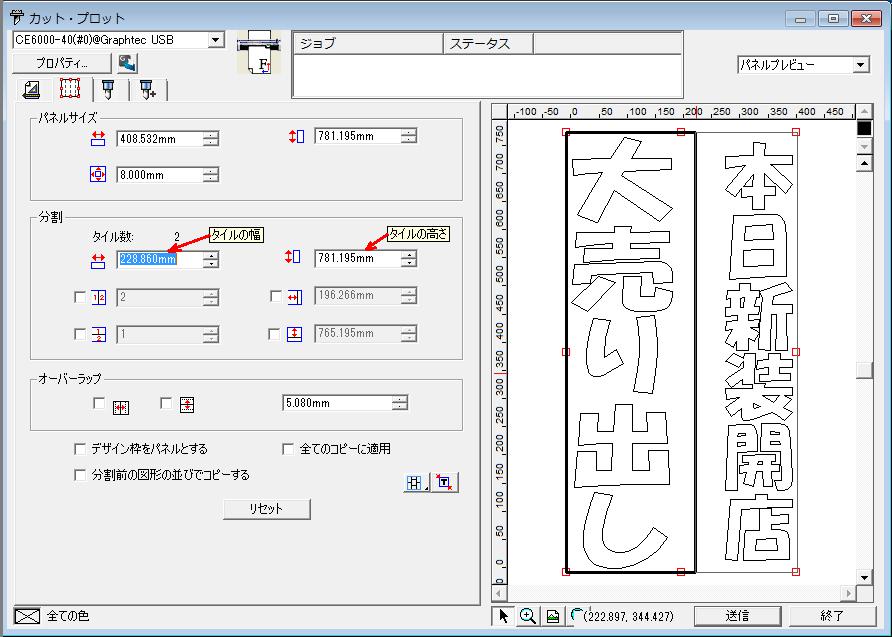
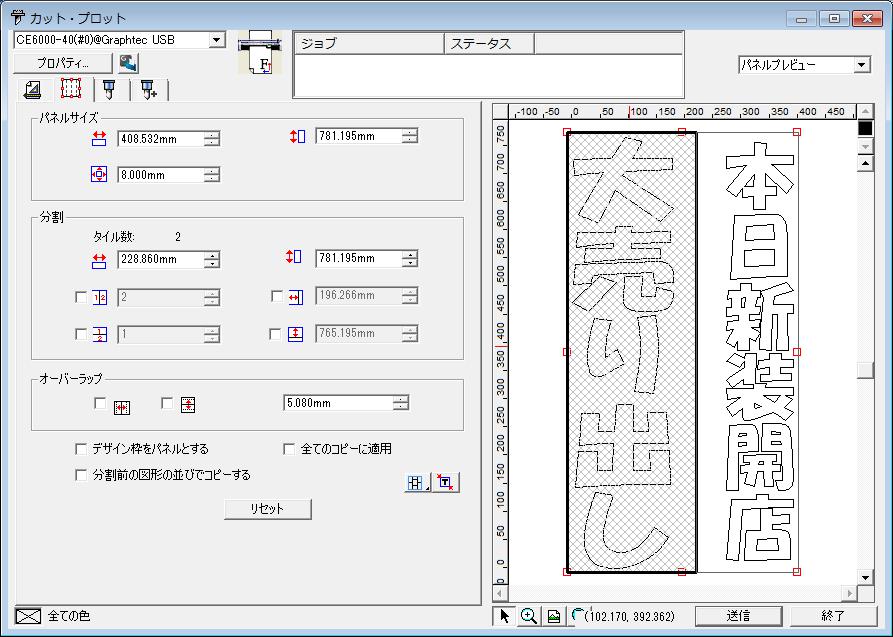
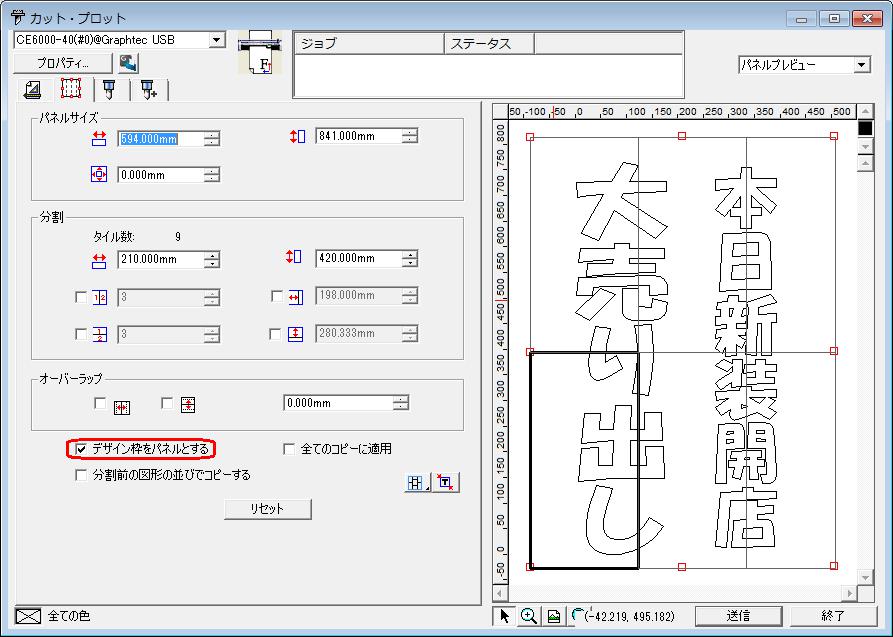
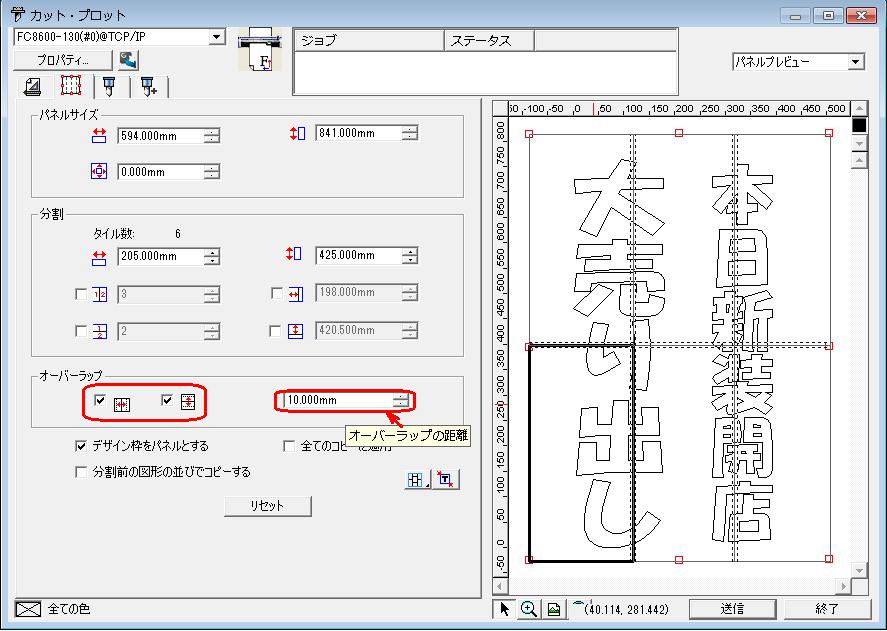
 」タブの中の「ページの境界線をカット」にチェックをします。
」タブの中の「ページの境界線をカット」にチェックをします。 は、垂直方向に個別にタイルの分割設定が行え、
は、垂直方向に個別にタイルの分割設定が行え、 水平方向に個別にタイルの分割設定が行えます。
水平方向に個別にタイルの分割設定が行えます。 は垂直と水平の両方でタイルの分割設定を行います。
は垂直と水平の両方でタイルの分割設定を行います。 の設定で8つのタイルに分割した状態)
の設定で8つのタイルに分割した状態)