紙送り動作中、紙詰まりや用紙ずれが発生する(設定・操作編)。
プッシュローラーが用紙に対して2個しか使用されていない。
5個すべてのプッシュローラーを正しく使用して、用紙をセットしてください。
プッシュローラーを2個だけ使用して用紙をセットすると、用紙が平行に送られず、紙詰まりの原因となります。
バスケット内に用紙の切れ端が残ったままになっている。
バスケット内に用紙の切れ端や物が置かれている状態で作図させると、用紙の行き場がなくなり正しく用紙送りできず、紙詰まりや用紙ずれの原因となる場合があります。作図開始する前に取り除いてください。
バスケットが一杯まで引き出されていない。
バスケットが一杯まで引き出されていないと用紙が収まらず、正しく用意送りできずに、紙詰まりや用紙ずれの原因となる場合があります。
バスケットは一杯まで引き出してご使用ください。

用紙に皺や癖がある。
用紙に皺や癖があると、紙詰まりが発生しやすくなります。用紙に皺や癖がある場合は、ロール紙を皺や癖がない部分まで引き出して、皺や癖がある部分を切り取って用紙をセットしてください。
本体アースが取られていない。
用紙に静電気が発生すると用紙が本体に貼り付き、正しく紙送りされないことがあります。電源ケーブルのアースを取ってください。
(2極-3極変換アダプタを使用せず、3端子のコンセントに直接接続しても、アースに接続されます)

速度が速い。
乾燥時、速度が速過ぎると、薄い用紙の場合に用紙がバスケット内に正しく収まらず、用紙の行き場がなくなります。その結果、用紙が浮き上がってしまい、紙詰まりが発生しやすくなります。
用紙厚みが65g/㎡以下の場合は、カット速度とツールアップ速度を20cm/sec以下に設定してください。

操作方法
- 基本画面で、[COND/TEST]キーを押すと、コンディション画面 (1/3) が表示されます。
(この例では Condition No.2 使用でご案内します)
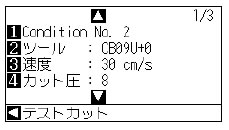
- [3]キー (速度) を押すと、速度設定画面が表示されます。
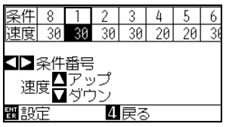
※ 選択したツール条件No.により、表示内容が異なります。
- POSITION (◀▶) キーを押して、ツール条件No.を選びます。
(この例では Condition No.2 を選択します) - POSITION (▲▼) キーを押して、速度設定値を「20」以下へ減らします。
- 設定を確認し、よければ[ENTER]キーを押して確定します。
コンディション画面 (1/3) に戻ります。 - [COND/TEST]キーを押して、基本画面に戻ります。
※ 注意
ツールアップ速度は、必ず「自動」に設定してください (初期値=自動) 。
操作方法
- [PAUSE/MENU]キーを押すと、メニュー画面が表示されます。
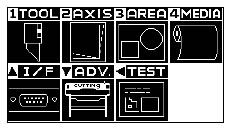
- [1]キー (TOOL) を押すと、ツール設定画面 (1/3) が表示されます。

- POSITION (▼) キーを押すと、ツール設定画面 (2/3) が表示されます。
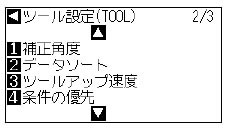
- [3]キー (ツールアップ速度) を押すと、ツールアップ速度設定画面が表示されます。
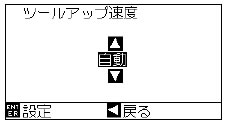
- POSITION (▲▼) キーを押して、「自動」を選択します。
- 設定を確認し、よければ[ENTER]キー (設定) を押して確定します。
ツール設定画面 (2/3) に戻ります。 - [PAUSE/MENU]キーを押して、基本画面に戻ります。
